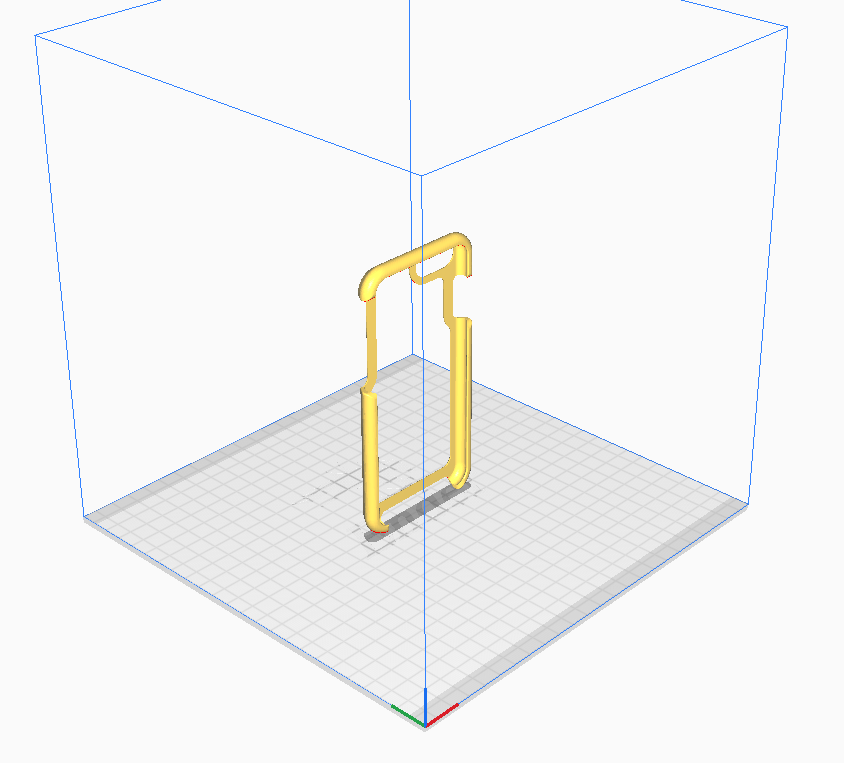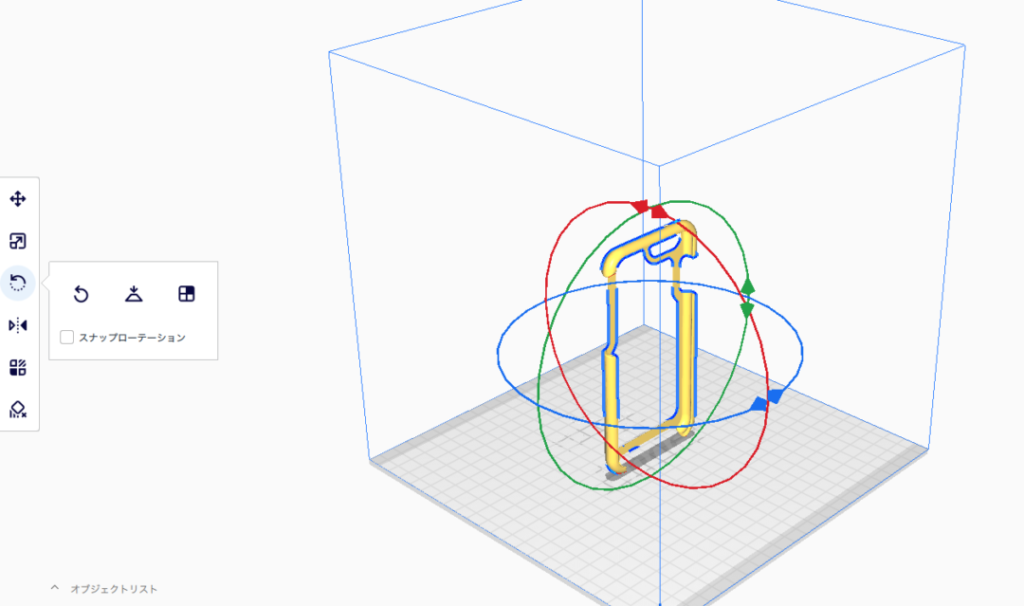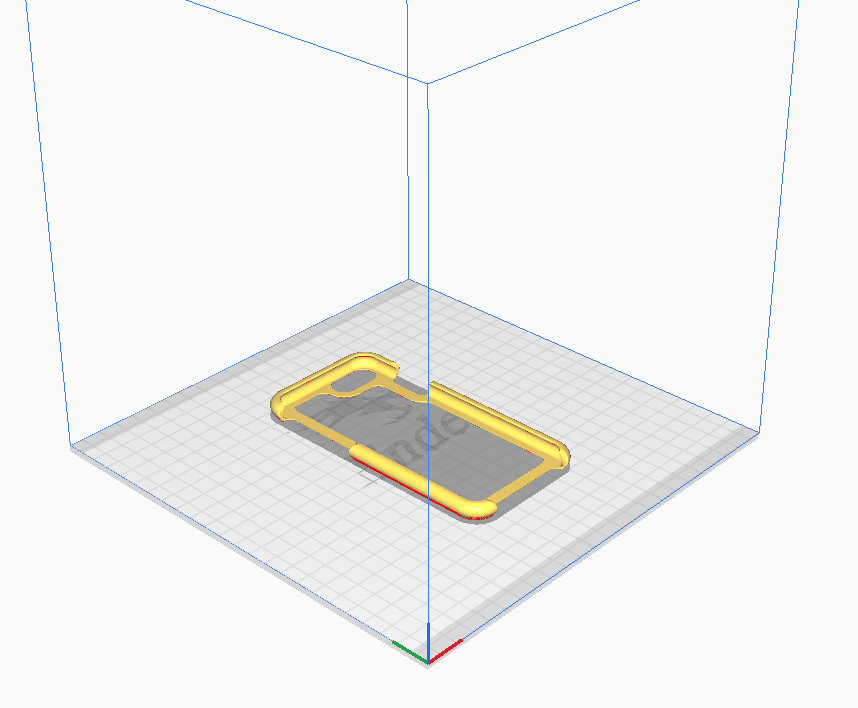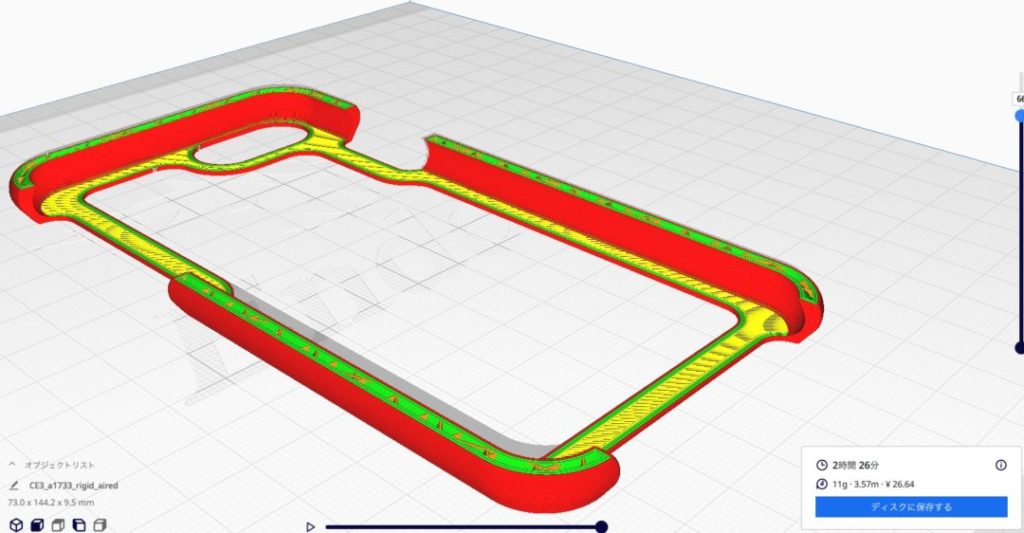少しずつ3Dプリンターで作ったものを紹介していきたいと思います。
購入したときの記事はこちら「3Dプリンター買いました!Ender3」。
今回はiPhoneケース。
だいぶ初期に作成したので、既にお会いした方はお見せしてるかもしれません。
iPhone SE2(第2世代)のケース
iPhoneをはじめスマホって本当は薄いんですが、ケースでそのメリットを潰してしまっています。
と常々思っていて、いいケースは無いかなと探していたのですが、3Dプリンターを買えば作れるんじゃ…という目論見も購入した理由のひとつです。
ただ、いきなりこんなiPhoneにピッタリなデータは素人には作れないので、3Dデータを共有するサイトから見つけました。
そのサイトがこちら↓
そしてアイフォンケースがこちら↓
最低限のiPhoneのフチやカメラはちゃんと保護してくれていて、背面はむき出しのデザインです。
これでもう今後はケースを買わずに済むかもしれません!
既に2回ほど路上に落としているのですが、角に少しヒビが入った程度です。
割れたりしてもまた作ればいいだけです。
しかもフィラメントを変えれば色んな色のケースを作ることができます!
(なんと素晴らしい…)
作り方
最初なのでざっくりですが、作る流れを紹介したいと思います。
↑のページに 「Download All Files」 というボタンがあるので、ダウンロードします。
ダウンロードしたファイルは圧縮されているので、解凍します。
解凍したフォルダーの中の「files」のフォルダーに使用するデータ(拡張子が.STL)が入っています。
バージョン違いやサイズ違いなど複数のファイルが入っている場合があるので、間違えないように作るファイルを見つけましょう。
そのファイルを、Ultimaker-Cura というスライサーソフト(無料)で開きます。
(3Dプリンターの購入時のブログにも書きましたが、必要なアプリの話はまたの機会に…)
そうすると↑iPhoneケースが立った状態になっています。
3Dプリンターは、下から一層づつ積み重ねていくので、このままだとパキッと折れやすくなります。
なので、
- 黄色いiPhoneケースをクリック
- 左端のメニューの上から3つめをクリック
- iPhoneケースの周りに3方向の矢印が出るので、赤色をクリックしながら動かして仰向けに回転させます。
するとこうなります↓
そして、印刷する設定(クオリティーやスピードやサポートの有無など)をします。
これは、ダウンロードしたページの Summary というところに推奨の設定が書かれているので、基本はそれ通りに設定します。
(このiPhoneケースのページには設定のことは何も書いてくれていなかったですが…)
最後に、画像には写ってませんが「スライス」をいうボタンを押すと3Dプリンターに持っていく用のデータ(拡張子が.gcode)にしてるれるので、「ディスクに保存する」をクリックして保存し、microSDカードに移して3Dプリンターに挿し、印刷します。
「プレビュー」をクリックすると、↓のように印刷していく道順や中を確認できます。
黄緑色の部分が空洞なので、フィラメントを節約していますね(これも設定で変えれる)。
そして↑画像の右下に表示されていますが、印刷時間は2時間26分、フィラメントは11gの3.57m使って、26.64円分使いますと計算して出してくれます。便利!
これはフィラメントの購入時の情報を入れているので、そこから計算して表示してくれています。
という流れになります。
慣れたら簡単です!
ダウンロードしたファイルを印刷する場合は、スライサーソフト1つあればできちゃいます!
私が購入した3Dプリンター
あとフィラメント↓も必要になります。
終わりに
Thingiverse を見ていただいたら分かるようにめっちゃ色んな3Dのデータが共有されています!
それを見てるだけでワクワクします!よね!