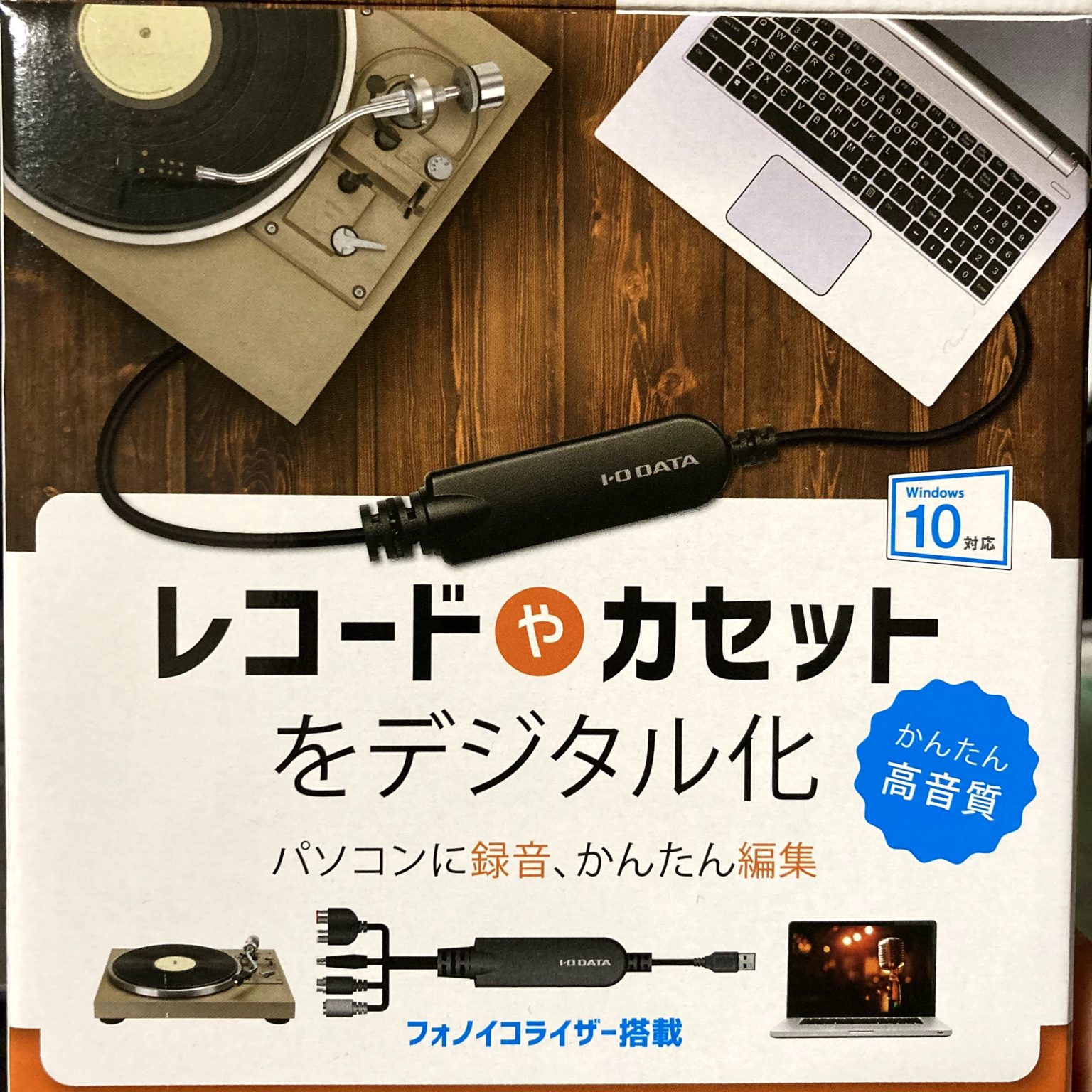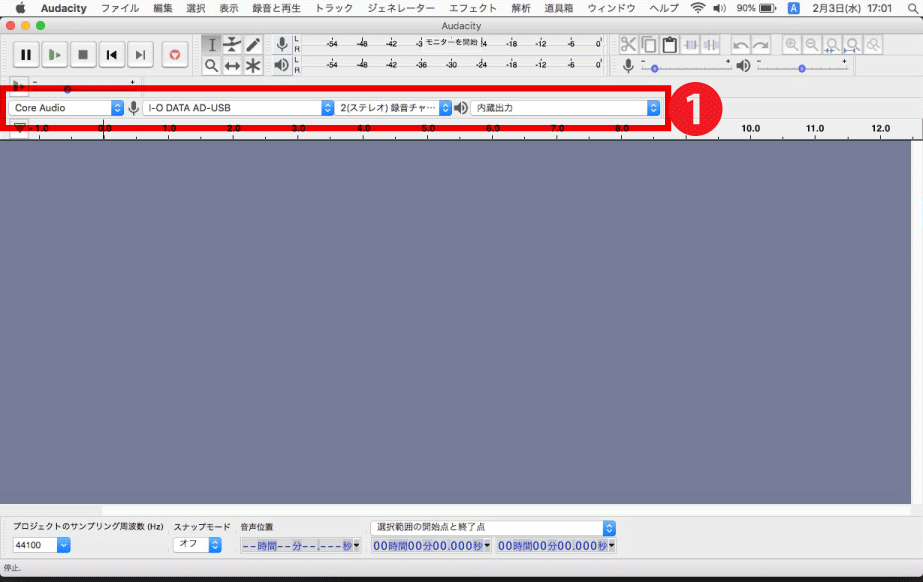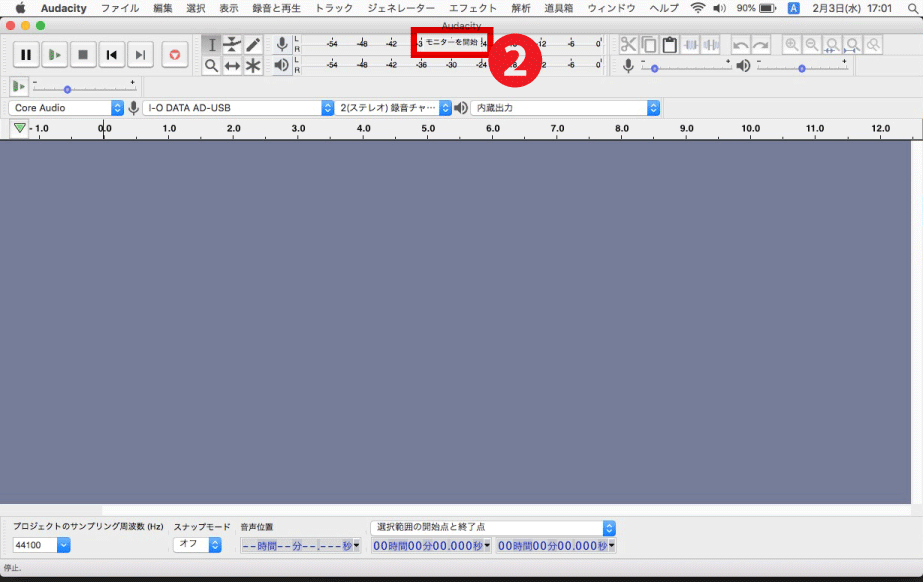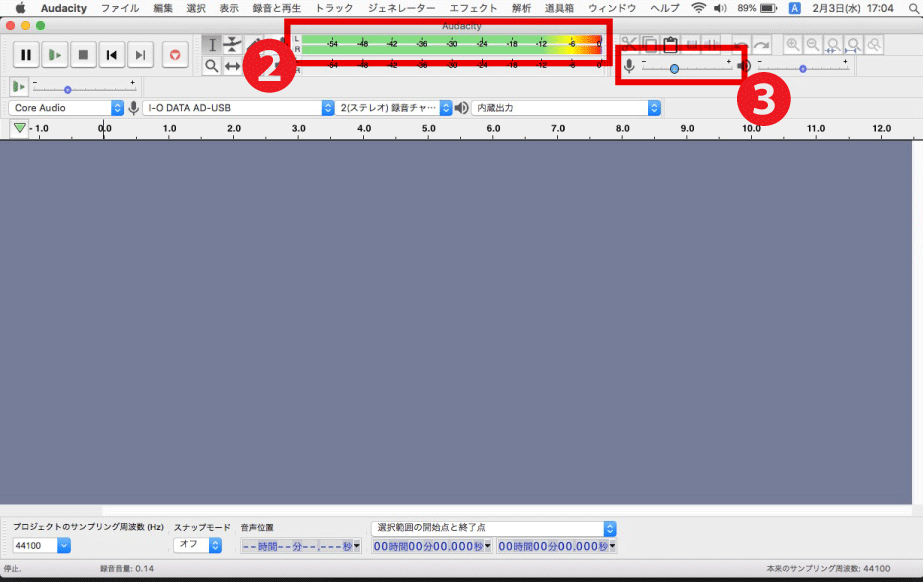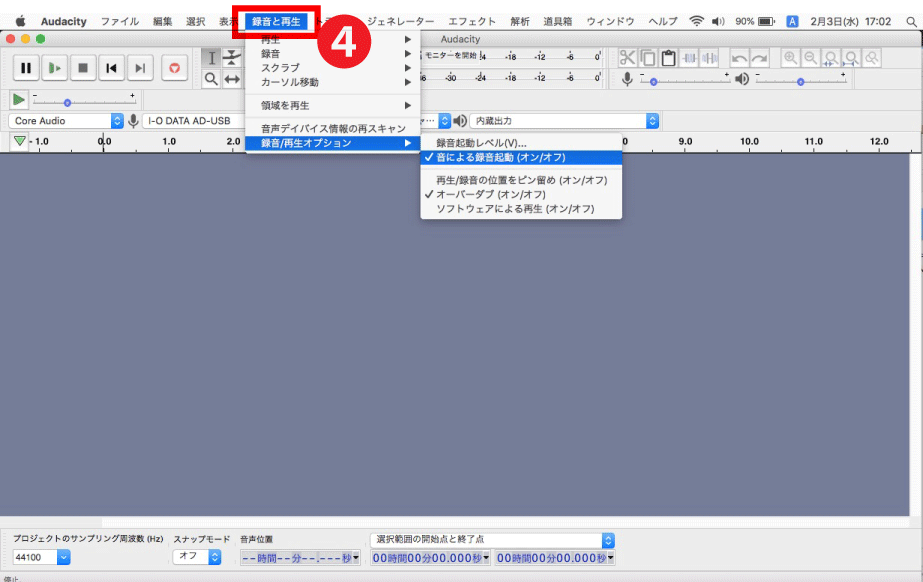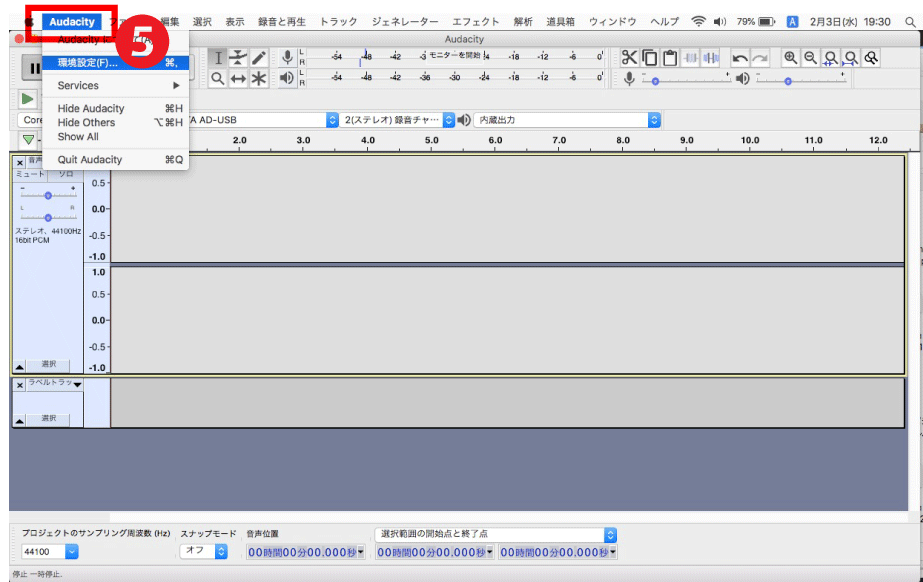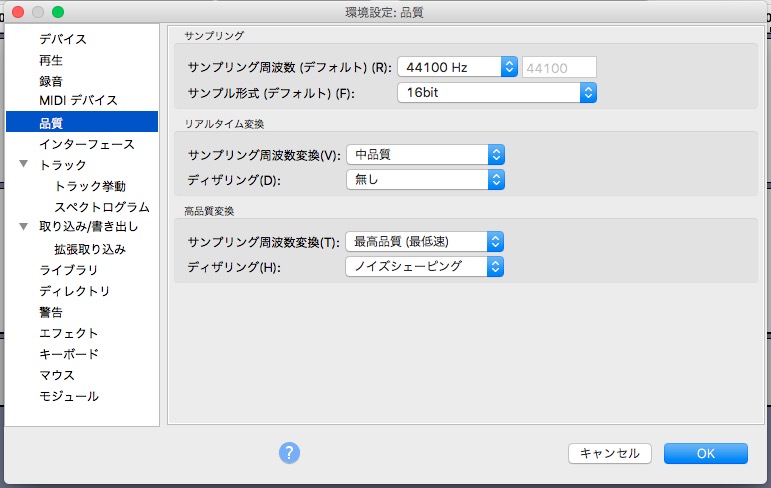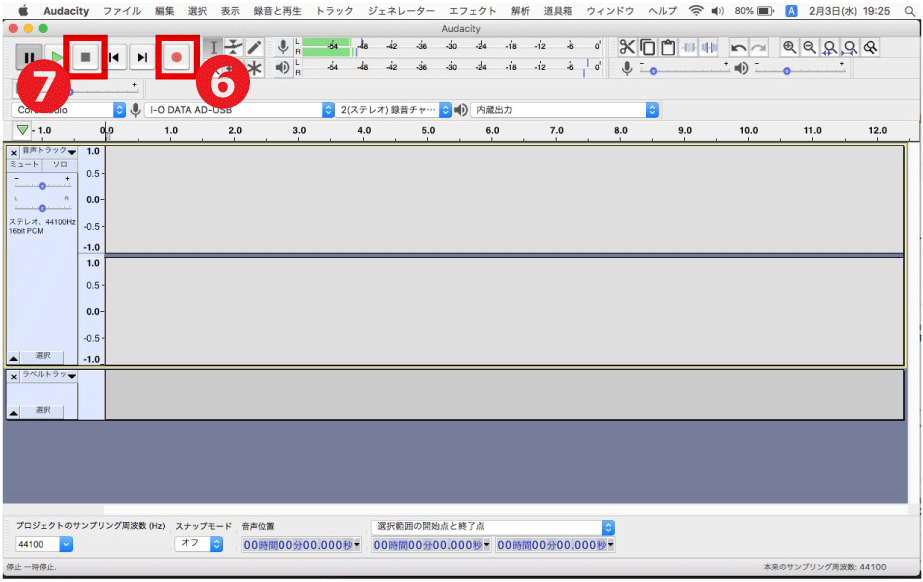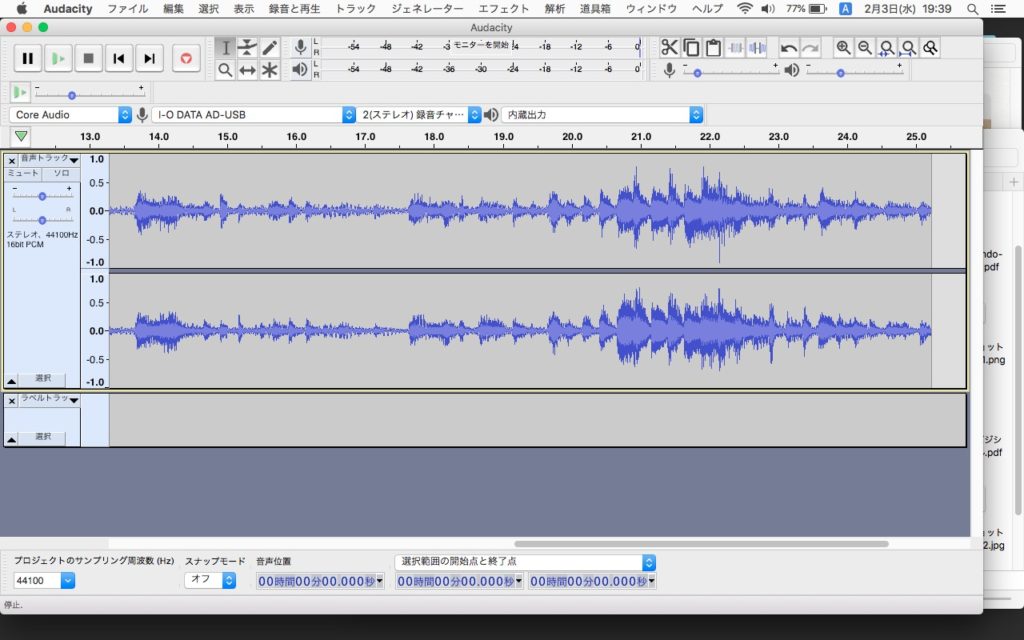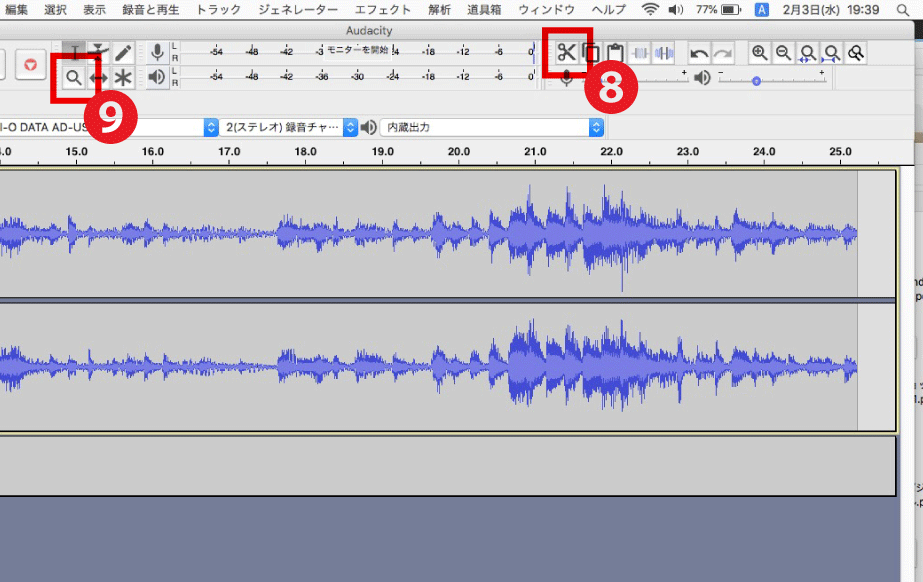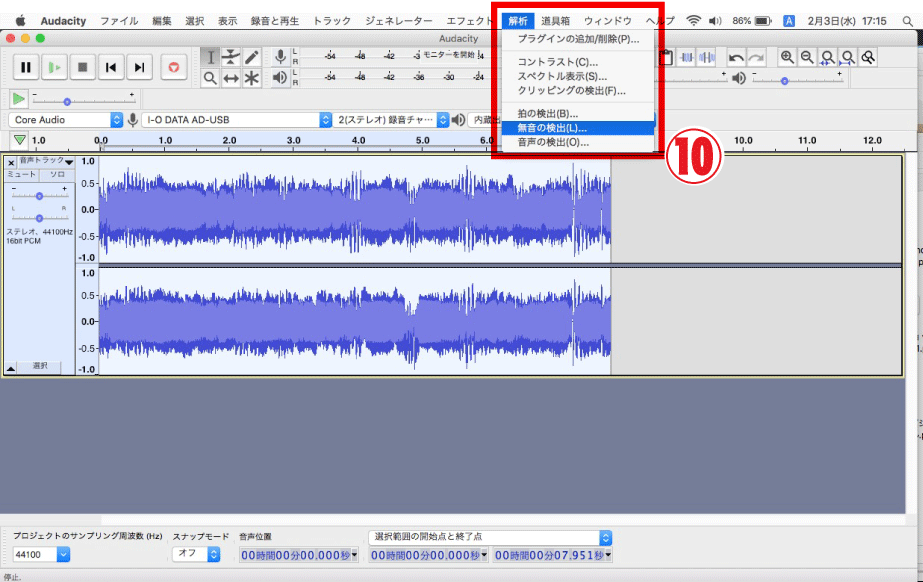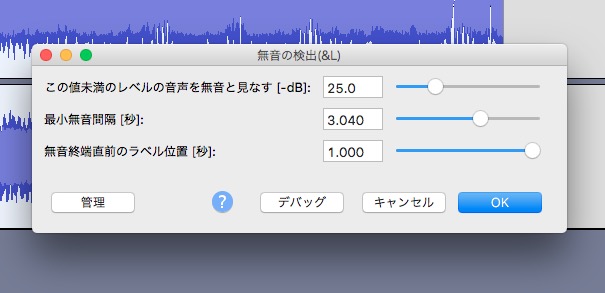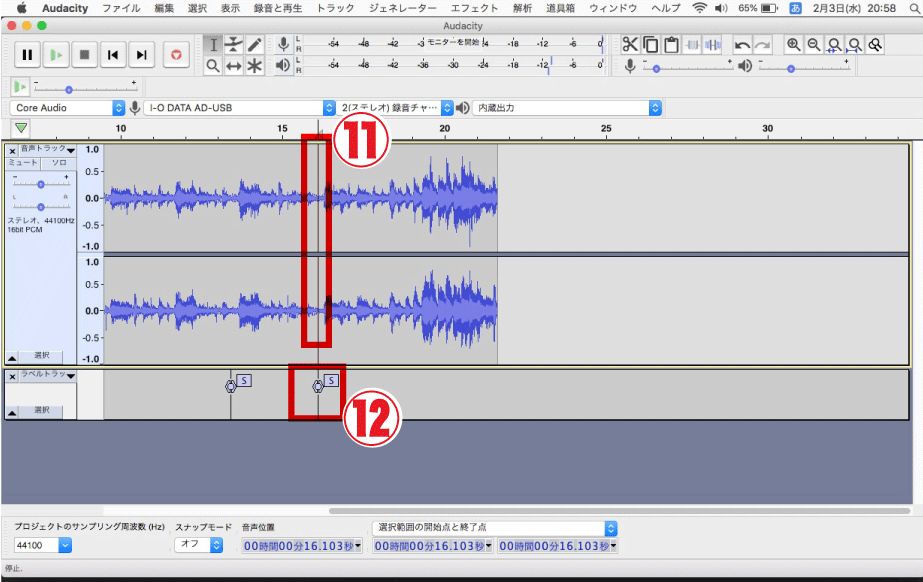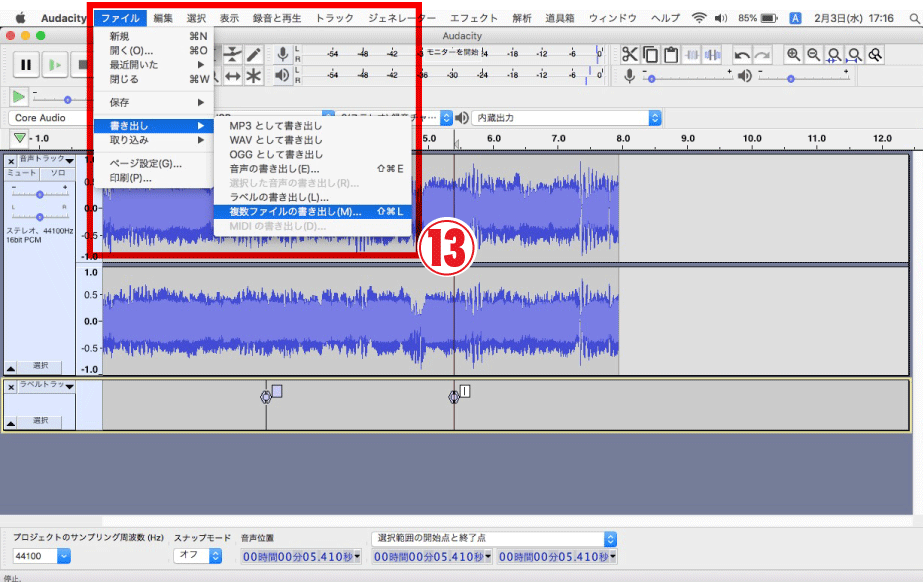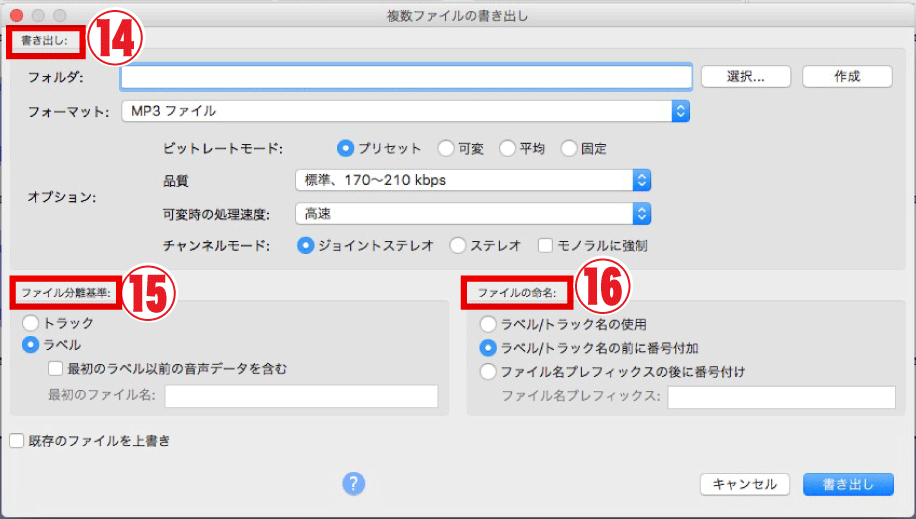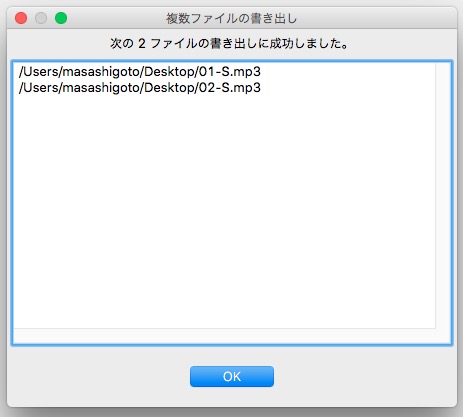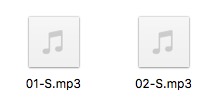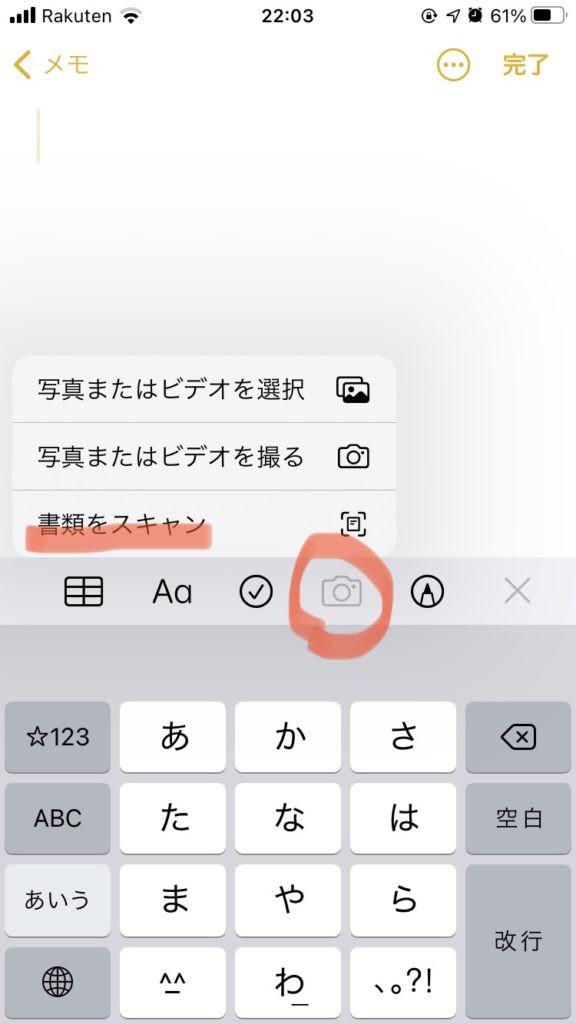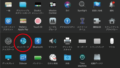今タンゴのレコードを大量にデータ化しています。
コロナ禍で自宅にいる機会が多いと思いますので、この機会に押し入れや田舎にあるレコードを引っ張り出してデータ化してみましょう!
そうすればメルカリやヤフオクで売ったりして整理もできます。
いくつか方法はあるかと思うのですが、割とかんたんだったので自分の方法をシェアしたいと思います。
目次が長くてやる気が起きないかもですが、細かく分け過ぎただけで簡単です!笑
必要な物
- I-O DETA アナレコ AD-USB2
- Audacity
- レコードプレーヤー
- パソコン
- (モニター用スピーカー)
I-O DETA アナレコ AD-USB2
I-O DETA アナレコ AD-USB2(以下アナレコ)というのは、レコードプレーヤーとパソコンとを繋ぐもので、これのおかげで綺麗にデータ化ができます。
これを買うと「DigiOnSound X」という音声編集ソフトも無料で使えるようになります。
ただ、この音声ソフトはWindowsだけでMacには対応していません。
なのでこのアナレコの対応機種は「Windows 10, 8.1, 7」と書かれています。
ですが、次に紹介する「Audacity」というフリーの音声編集ソフトを使用すればMacでも使用することができます!
今回はこのMacでAudacityを使った解説になります。
Windows版のAudacityもあるので、この記事を見ながらDigiOnSound XではなくAudacityを使っていただくのもありです。
比べたわけではありませんが、Audacityなら簡単ですよ!
Audacity
パソコンにフリーソフトの「Audacity」をインストールします。
ダウンロードページはこちら
Windowsの方は「Audacity Windows Zip」
Macの方は「Audacity macOS DMG」
をクリックしてダウンロードしてください。
現在の最新バージョンは2.4.2です。
Windows版でも同じような操作画面だと思いますが、不安な方は先にダウンロードし同じ操作ができるか確認してみてください。
レコードプレーヤー
アナレコは↓写真の様にすべてメス端子です。
レコードプレーヤーから赤白のオス端子が出ていれば何も買い足さずにアナレコの「レコード入力(PHONO IN)」に挿せばいけます。
が、うちのはそれにも関わらずノイズが酷かったです。
なので家にあったこれ↓を間にはさみ「ライン入力」でつないだらキレイに取り込めました。
↑これでいけると思います。
結構フォノイコライザーが搭載されてるレコードプレーヤーは多いようなので(取扱説明書や商品ページを見てみてください)、「ライン入力」と繋げればいけると思います。
パソコン
先ほど書いたとおり、アナレコはWindowsのみに対応ですが、Audacityというソフトを使用することでMacでも大丈夫です。
ちなみに私の使用環境はMacのHigh Sierraです。
アナレコを接続するのにUSB端子を1つ使います。
この方法のメリット
- Macでもいける
- ちゃんとした音量で録れる
アナレコ等装置を使わず普通にライン録りするとめっちゃ音量小さくなるんです、レコードって。
ですがこの方法なら普通に大きな音量で録ることができます。 - レコードが終わると自動で録音が一時停止。
なのでその場にいなくても大丈夫。 - 自動で曲間を検出し曲ごとにファイルを分けて保存が可能。
準備
接続
このようにします。
ちょっと分かりにくいですが、レコードから伸びた赤白のコードを別で買ったやつを介して「ライン入力」に挿しています。
※レコードプレーヤーによって接続方法は変わってくるので、ご自身の環境に合わせて接続してください。
「ライン出力」には確認用のスピーカーを繋いでいます。
録ってる時はパソコンから音が出ないので、聴きながら音飛びなど確認したい時は、スピーカーを繋ぐことをオススメします。
で、この「ライン入力」とか札のあるコードの反対側にはUSB端子があるのでパソコンに挿します。
ちゃんとアナレコには分かりやすい解説書がついていますので安心してください。
保存場所にフォルダを作成
保存したい場所に、アルバム名や管理しやすい名前のフォルダを作っておきます。
このフォルダ内に曲ごとのmp3ファイルが保存されます。
※保存する時に作ることもできるので後回しでも可
Audacityの起動
ちゃんとアプリが起動するか開いてみてください。
無事起動すれば早速録ってみましょう!
録音
1 設定
赤枠①のように項目を設定します。
もし「I-O DATA AD-USB」の選択肢が無い!という場合には、アナレコを接続した状態でソフトを再起動してみてください。
追記(2023.1.13):また、そもそも赤枠すべて無い!という場合は、上のメニューバーから
[表示]→[ツールバー]→[デバイス ツールバー]にチェックを入れてください。
今後、他にも解説画像のボタンが無い場合には、この[表示]のどこかにチェックを入れると表示されると思うので探してみてください。
2 録音レベルの確認
すべて接続した状態でレコードを再生します。
画像の赤枠②の[モニターを開始]をクリックして音に合わせてメーターが動けば、無事音がパソコンに届いている証です。
↓このようにモニターが赤く振り切ってしまったら音割れしちゃいますので、赤枠③のバーを操作し調整します。
私は0.14にしています。
2 録音の設定
メニューバーにある赤枠④の[録音と再生]から→[録音/再生オプション]→[音による録音起動(オン/オフ)]にチェック
これで無音の時には録音が一時停止するので、A面が終わり針が上がって無音になると録音が自動で一時停止し、裏返してレコードの再生をするだけでまた録音が開始されます。
なのでその場にいなくても録音しっぱなしということにはなりません。
無音といっても曲間でレコード特有の小さくブチブチ言っているときには止まりません。
あと、赤枠⑤の[Audacity]→[環境設定]をクリックします。
品質の項目でこのようになっているか確認します。
文字通り録音の品質やファイルサイズに影響するのでお好みで変えてください。
3 録音の開始
レコードを止めた状態で赤枠⑥[録音]をクリックし録音を開始します。
録音開始してもすぐに一時停止されます(無音なので)。
次にレコードプレーヤーを再生します。
針がおりてブチブチ言い出すと録音が開始されますのでそのままA面最後までいきます。
↓このように波形が出ていれば録音できています。
音飛びがあったら嫌な場合は、モニター用に繋いだスピーカーを聴きながら過ごしてください。
気にしないのであれば30分を目処に戻って来ればA面が終わって一時停止しているはずなので、パソコンは触らず、レコードをB面にしてレコードを再生してください。
そしてB面が終わるまでまたご自由にお過ごし下さい。
最後までいったら2つ前の画像の赤枠⑦[停止]を押します。
4 不要な部分のカット
波形の先頭にいって、曲が始まるまでの不要な数秒間を波形をクリック&ドラッグして選択し赤枠⑧のハサミマークかキーボードの「delete」を押してカットします。
同様にレコードを裏返した時と一番最後の不要な部分をカットします。
※中間部分をカットすると空白はできず自動で前に詰めてくれます。
選択しづらい場合は赤枠⑨の虫眼鏡マークをクリックし拡大・縮小します。
波形上を左クリックすると波形が拡大、右クリックすると波形が縮小されます。
また、選択できないってときには、赤枠⑨の上にある大文字のアイ「I」みたいなマークのボタンが選択されてるか確認してください。
4.5 ノイズ除去
もしノイズを減らしたい場合は、ノイズ低減の機能がありますので試してみてください。
波形全てを選択(「Ctrl+A」、Macは「⌘+A」)し、メニューバーの[エフェクト]→[ノイズ低減]。
こういうのは音質にも影響を多少与えてしまうので、私はノイズ低減はしていません。
5 ラベルをつける(曲ごとに分ける準備)
波形を全選択(「Ctrl+A」、Macは「⌘+A」)をして赤枠⑩[解析]→[無音の検出]をクリック。
※これ以降画像の数字が白抜きになりますが意味はありません。
これで自動でラベルがつきます。
このラベルがついたところでファイルが区切られます。
ラベルが付きすぎたり付かなすぎた場合は、設定した数値を調整してください。
ただ100%ピッタリは微調整に時間がかかるので、数個の誤差くらいになっていればあとは手動でラベルをつけたり消したりします。
ラベルのつけかた
波形のラベルをつけたいところでクリックしバー(赤枠⑪)をもってきます(スペースキーを押すとバーのとこから再生できます)。
キーボードの「Ctrl+B」、Macは「⌘+B」でラベル(赤枠⑫)が追加されます。
一曲目にはラベルが付いてない状態なので、波形の先頭をクリックしバーをもってきて、ラベルを追加しておきましょう。
ラベルの消し方
⑫のラベルに「S」と書かれていると思いますが、ここをクリックし文字を消していくと最後にラベルも消えます。
6 ラベル部分に曲名を入力
↑のラベルの消し方に書いた「S」を消して曲名を入れます。
この曲名はデータにした時のファイル名にもなります。
もし消しすぎてラベルも消してしまったら、「Ctrl+Z」、Macは「Command+Z」で一つ前に戻ってください。
7 書き出し設定
ラベルと曲名をつけれたらこれで最後、赤枠⑬の[ファイル]→[書き出し]→[複数ファイルの書き出し]をクリックします。
すると↓のウインドウが出てくるので各項目を設定します。
赤枠⑭書き出し
ここで準備のときに作った保存先のフォルダを選択します。
作っていなければ左にある[作成]ボタンをおして作ってください。
[フォルダ]の下の[フォーマット]はお好みの形式を選んでください。
こだわりがなければMP3でOKです。
※初期値はMP3になってないかもなので要注意!
ファイル分離基準
[ラベル]を選択。
これでラベルごとにファイルが区切られます。
ファイルの命名
[ラベル/トラック名の前に番号付加]を選択。
これを選ぶと曲名(ファイル名)の前に番号をふってくれます。
番号がいらなければひとつ上の[ラベル/トラック名を使用]を選択してください。
8 [書き出し]クリック
さっきの画像右下の[書き出し]をクリックすると、ファイルごとに確認のウインドウが出たと思いますが、全てokで大丈夫です。
私はこの画面を飛ばす?みたいなものにチェックをしたのでもう出てこないので画像が用意できませんでしたm(_ _)m
すると書き出しが始まります。
最後に下のウインドウがでれば書き出し完了です!
書き出されたファイルはこちら↓
曲名は「S」のままだったのでこうなっていますが、ちゃんと曲名の前にはナンバリングされています。
9a 次のレコードを録るとき
波形を全選択(「Ctrl+A」、Macは「⌘+A」)をし、ハサミマークもしくはdeleteキーで削除します。
レコードを入れ替えて、↑の3に戻り録音を開始してください。その後は一緒。
9b 終わるとき
ウインドウ左上のバツボタンを押して(Windowsは右上?)Audacityを終了します。
「保存しますか?」を聞かれますが、保存せずに終了しても設定した数値などは残っているので保存しなくていいです。
途中で作業を止めないといけないときは保存しておいてください。
レコードジャケットを撮る
レコードジャケットのデータ化はA4より大きいので自宅のプリンターではスキャンできず悩むところですが、私はiPhoneのメモアプリでカメラマーク→書類をスキャンでPDF化しています。
これでレコードに同封されてる解説書などもPDF化し、曲と同じフォルダに入れちゃいます。
あとがき
いかがでしょうか。
読んでいると大変に見えるかもですが、一度やってみるともう次々とできてしまうので簡単ですよ!
ちなみに、VHSのビデオをデータ化するこちらも買いました。
パソコン不要でSDカードに直接保存できる優れもの!
ビデオデッキがあればできます!
家にいることが多い時期には、データ化をしながら懐かしんでみたりするのもいいと思います!